Excel est un logiciel de tableur développé par Microsoft qui est largement utilisé dans le monde entier pour la gestion de données. Il offre de nombreuses fonctionnalités puissantes qui permettent aux utilisateurs de manipuler, analyser et visualiser leurs données de manière efficace. Que vous soyez un étudiant, un professionnel ou un entrepreneur, Excel peut vous aider à organiser vos données, effectuer des calculs complexes, créer des graphiques et bien plus encore.
L’un des principaux avantages d’utiliser Excel est sa capacité à gérer de grandes quantités de données. Vous pouvez facilement importer des données à partir d’autres sources telles que des fichiers CSV, des bases de données ou même des sites web. Une fois les données importées, vous pouvez les organiser dans des feuilles de calcul et les manipuler selon vos besoins. Excel offre également une grande flexibilité en termes de formatage et de personnalisation des données, ce qui vous permet de les présenter de manière claire et professionnelle.
Les raccourcis clavier essentiels pour gagner du temps
L’utilisation des raccourcis clavier peut considérablement accélérer votre travail dans Excel. Voici quelques-uns des raccourcis clavier les plus utiles :
– Ctrl + C : copier
– Ctrl + V : coller
– Ctrl + X : couper
– Ctrl + Z : annuler
– Ctrl + Y : rétablir
– Ctrl + S : enregistrer
– Ctrl + P : imprimer
En utilisant ces raccourcis clavier, vous pouvez effectuer rapidement des actions courantes telles que la copie, le collage et l’annulation sans avoir à utiliser la souris. Cela vous permet de gagner du temps et d’améliorer votre productivité.
Comment utiliser les fonctions de base d’Excel
Excel offre de nombreuses fonctions de base qui vous permettent d’effectuer des calculs simples sur vos données. Voici quelques-unes des fonctions les plus couramment utilisées :
– SOMME : cette fonction vous permet d’additionner les valeurs d’une plage de cellules.
– MOYENNE : cette fonction vous permet de calculer la moyenne des valeurs d’une plage de cellules.
– MAX : cette fonction vous permet de trouver la valeur maximale dans une plage de cellules.
– MIN : cette fonction vous permet de trouver la valeur minimale dans une plage de cellules.
Pour utiliser ces fonctions, il vous suffit de sélectionner la cellule dans laquelle vous souhaitez afficher le résultat, puis d’entrer la formule correspondante. Par exemple, pour calculer la somme des valeurs dans une plage de cellules, vous pouvez utiliser la formule « =SOMME(A1:A10) ».
Les astuces pour formater rapidement vos données
| Astuce | Description |
|---|---|
| Utiliser les raccourcis clavier | Les raccourcis clavier permettent de gagner du temps lors du formatage des données. Par exemple, Ctrl + B pour mettre en gras, Ctrl + I pour mettre en italique, etc. |
| Utiliser les styles prédéfinis | Les styles prédéfinis permettent de formater rapidement les données en appliquant des mises en forme cohérentes et professionnelles. |
| Utiliser les outils de mise en forme automatique | Les outils de mise en forme automatique permettent de formater rapidement les données en appliquant des règles prédéfinies. Par exemple, la mise en forme conditionnelle permet de mettre en évidence les données qui répondent à certains critères. |
| Utiliser les modèles de tableau | Les modèles de tableau permettent de gagner du temps en créant des tableaux préformatés avec des en-têtes, des bordures, des couleurs, etc. |
Excel offre de nombreuses options de formatage qui vous permettent de rendre vos données plus lisibles et professionnelles. Voici quelques astuces pour formater rapidement vos données :
– Utilisez les styles prédéfinis : Excel propose une variété de styles prédéfinis qui peuvent être appliqués à vos données en un seul clic. Ces styles incluent des mises en forme telles que les titres, les en-têtes de colonnes et les tableaux.
– Utilisez les formats conditionnels : Les formats conditionnels vous permettent de mettre en évidence certaines valeurs ou plages de valeurs en fonction de critères spécifiques. Par exemple, vous pouvez mettre en évidence toutes les valeurs supérieures à 100 en les mettant en rouge.
– Utilisez les options de mise en forme automatique : Excel propose des options de mise en forme automatique qui vous permettent de formater rapidement vos données en fonction de leur contenu. Par exemple, vous pouvez formater automatiquement les dates, les pourcentages ou les devises.
Comment créer des tableaux croisés dynamiques pour analyser vos données
Les tableaux croisés dynamiques sont un outil puissant dans Excel qui vous permet d’analyser et de résumer vos données de manière efficace. Ils vous permettent de regrouper et de filtrer vos données en fonction de différents critères, ce qui facilite l’analyse et la visualisation des tendances.
Pour créer un tableau croisé dynamique, vous devez d’abord sélectionner la plage de données que vous souhaitez analyser. Ensuite, allez dans l’onglet « Insertion » et cliquez sur « Tableau croisé dynamique ». Une fenêtre s’ouvrira avec une liste des champs disponibles dans votre plage de données. Vous pouvez faire glisser ces champs dans les zones « Lignes », « Colonnes » et « Valeurs » pour organiser et analyser vos données.
Une fois que vous avez créé votre tableau croisé dynamique, vous pouvez le personnaliser en ajoutant des filtres, des sous-totaux et des totaux généraux. Vous pouvez également changer le type de calcul utilisé pour les valeurs, par exemple en utilisant la somme, la moyenne ou le compte.
Les graphiques pour visualiser vos données efficacement
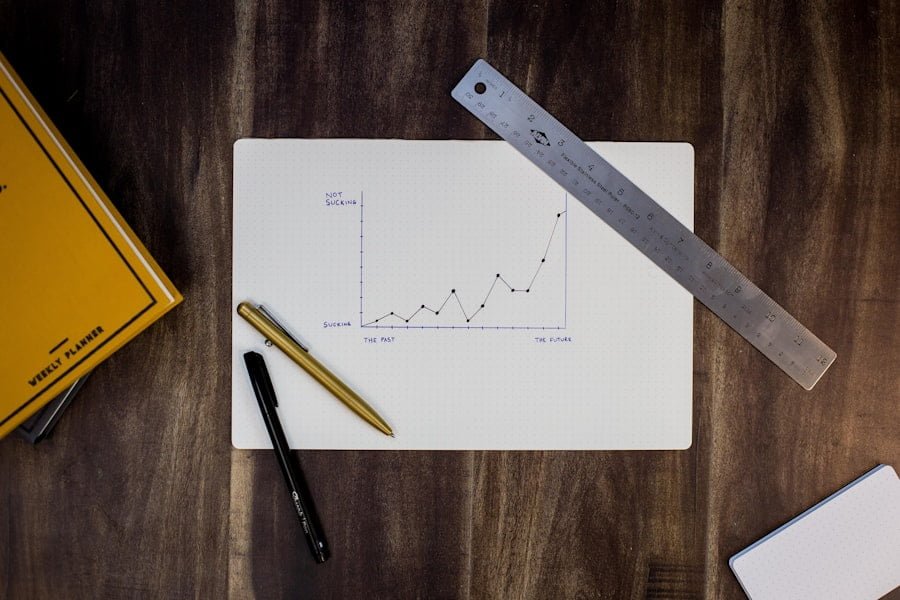
Excel offre une variété de types de graphiques qui vous permettent de visualiser vos données de manière efficace. Voici quelques-uns des types de graphiques les plus couramment utilisés :
– Graphique en colonnes : ce type de graphique est idéal pour comparer des valeurs entre différentes catégories. Il est souvent utilisé pour représenter des données telles que les ventes par mois ou les revenus par région.
– Graphique en lignes : ce type de graphique est idéal pour montrer l’évolution d’une valeur au fil du temps. Il est souvent utilisé pour représenter des données telles que les ventes mensuelles ou les taux de croissance.
– Graphique en secteurs : ce type de graphique est idéal pour montrer la répartition d’une valeur en pourcentages. Il est souvent utilisé pour représenter des données telles que les parts de marché ou les budgets par catégorie.
Pour créer un graphique, vous devez d’abord sélectionner la plage de données que vous souhaitez représenter. Ensuite, allez dans l’onglet « Insertion » et cliquez sur le type de graphique que vous souhaitez créer. Une fenêtre s’ouvrira avec une prévisualisation du graphique basé sur vos données. Vous pouvez ensuite personnaliser le graphique en ajoutant des titres, des légendes et en changeant les couleurs et les styles.
Comment automatiser des tâches répétitives avec les macros
Les macros sont un outil puissant dans Excel qui vous permet d’automatiser des tâches répétitives. Une macro est essentiellement une série d’instructions enregistrées qui peuvent être exécutées à tout moment pour effectuer une tâche spécifique.
Pour créer une macro, vous devez d’abord enregistrer les actions que vous souhaitez automatiser. Par exemple, si vous souhaitez créer une macro pour trier une colonne de données, vous devez d’abord effectuer le tri manuellement en utilisant les options de tri d’Excel. Ensuite, allez dans l’onglet « Développeur » et cliquez sur « Enregistrer une macro ». Une fenêtre s’ouvrira où vous pouvez donner un nom à votre macro et choisir où la sauvegarder.
Une fois que vous avez enregistré votre macro, vous pouvez l’exécuter à tout moment en allant dans l’onglet « Développeur » et en cliquant sur « Macros ». Une liste de toutes les macros enregistrées s’affichera, et vous pouvez sélectionner celle que vous souhaitez exécuter.
Les fonctions avancées d’Excel pour les utilisateurs expérimentés
En plus des fonctions de base, Excel offre également de nombreuses fonctions avancées qui permettent aux utilisateurs expérimentés d’effectuer des calculs plus complexes. Voici quelques-unes des fonctions avancées les plus couramment utilisées :
– INDEX : cette fonction vous permet de renvoyer la valeur d’une cellule spécifique dans une plage de cellules.
– EQUIV : cette fonction vous permet de rechercher une valeur spécifique dans une plage de cellules et de renvoyer sa position.
– RECHERCHEV : cette fonction vous permet de rechercher une valeur spécifique dans une colonne et de renvoyer la valeur correspondante dans une autre colonne.
Ces fonctions avancées peuvent être utilisées pour effectuer des calculs plus complexes tels que la recherche et le renvoi de valeurs spécifiques, la recherche de valeurs correspondantes dans différentes colonnes, etc. Elles peuvent être particulièrement utiles lorsque vous travaillez avec de grandes quantités de données ou lorsque vous avez besoin d’effectuer des calculs avancés.
Comment protéger vos données et prévenir les erreurs
Excel offre différentes options de protection des données qui vous permettent de protéger vos fichiers contre les modifications non autorisées et de prévenir les erreurs de saisie. Voici quelques-unes des options de protection des données les plus couramment utilisées :
– Protection des feuilles de calcul : vous pouvez protéger une feuille de calcul en empêchant les utilisateurs d’apporter des modifications aux cellules verrouillées. Vous pouvez également définir un mot de passe pour empêcher l’accès non autorisé à la feuille de calcul.
– Validation des données : vous pouvez définir des règles de validation des données pour limiter les types de données qui peuvent être entrés dans une cellule. Par exemple, vous pouvez définir une règle pour n’accepter que des nombres entiers ou une plage spécifique de valeurs.
– Suivi des modifications : vous pouvez activer le suivi des modifications pour enregistrer toutes les modifications apportées à un fichier Excel. Cela vous permet de suivre l’historique des modifications et d’identifier les erreurs éventuelles.
En utilisant ces options de protection des données, vous pouvez sécuriser vos fichiers Excel et prévenir les erreurs de saisie qui pourraient compromettre l’intégrité de vos données.
Les meilleures pratiques pour organiser et gérer vos fichiers Excel
Pour une meilleure gestion de vos fichiers Excel, il est important d’adopter certaines meilleures pratiques. Voici quelques conseils pour organiser et gérer vos fichiers Excel de manière efficace :
– Utilisez des noms de fichiers significatifs : donnez à vos fichiers Excel des noms qui reflètent leur contenu afin de pouvoir les retrouver facilement. Par exemple, utilisez des noms tels que « Rapport de ventes mensuelles » ou « Budget annuel ».
– Utilisez des feuilles de calcul pour organiser vos données : utilisez différentes feuilles de calcul pour organiser vos données en fonction de leur type ou de leur objectif. Par exemple, vous pouvez avoir une feuille de calcul pour les données brutes, une autre pour les calculs et une autre pour les graphiques.
– Utilisez des filtres et des tableaux croisés dynamiques pour analyser vos données : utilisez les fonctionnalités d’analyse d’Excel telles que les filtres et les tableaux croisés dynamiques pour analyser vos données de manière efficace. Cela vous permettra d’obtenir des informations précieuses à partir de vos données.
– Sauvegardez régulièrement vos fichiers : n’oubliez pas de sauvegarder régulièrement vos fichiers Excel pour éviter toute perte de données en cas de problème technique ou d’erreur humaine.
Conclusion :
Excel est un outil puissant pour la gestion de données, et en utilisant ces astuces et fonctionnalités, vous pouvez gagner du temps et améliorer votre productivité. Que vous soyez un débutant ou un utilisateur expérimenté, il y a toujours quelque chose de nouveau à apprendre dans Excel. Alors n’hésitez pas à explorer toutes les fonctionnalités et astuces qu’il offre pour tirer le meilleur parti de vos données.
Découvrez notre dernier article sur les techniques avancées d’Excel pour optimiser votre productivité professionnelle. Dans cet article, nous explorons les fonctionnalités puissantes d’Excel qui vous permettront de gérer et d’analyser vos données de manière efficace. Apprenez comment utiliser les formules complexes, les tableaux croisés dynamiques et les graphiques pour obtenir des résultats précis et percutants. Pour en savoir plus, consultez notre article complet sur les techniques Excel ici.








Commentaires récents